Nếu bạn đã sử dụng Gmail trong công việc lâu năm nhưng vẫn chưa biết cách tối ưu hóa các tình năng của Gmail. Với bài viết 5 tình năng trong gmail bạn nên sử dụng này sẽ giúp bạn thiết lập một giao diện Gmail cá nhân thoải mái, dễ quản lý công việc và tiết kiệm thời gian hơn trong quá trình làm việc
1. Tùy chỉnh nền gmail với bức ảnh cá nhân
Nếu bạn là người thường xuyên làm việc trên Gmail, hình nền mặc định của khiến bạn nhàm chán. Để thoải mái và đỡ nhàm chán hơn trong quá trình làm việc gmail đã trang bị những chủ đề để bạn đổi nên thay vì nền mặc định.
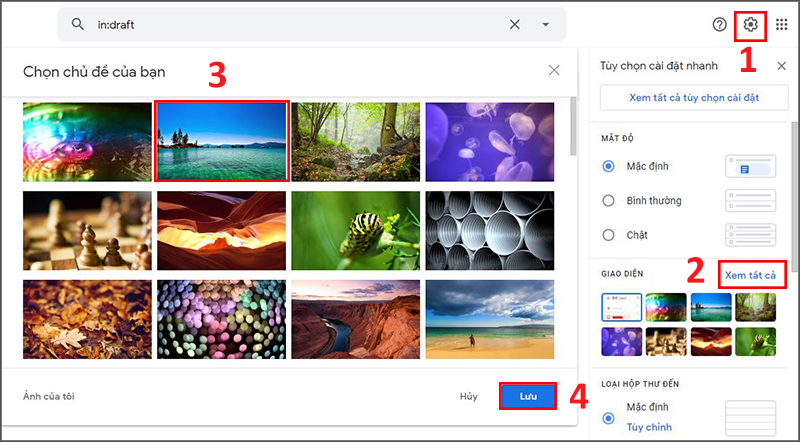
Truy cập Gmail, chọn Cài đặt (1) > Chọn Xem tất cả (2) > Chọn một ảnh ưng ý từ kho ảnh (3) của Gmail > Nhấn Lưu (4).
2. Sử dụng danh sách Bulleted và tính năng định dạng khác của Gmail
Bạn đã bấm gửi thư nhưng chưa định dạng email? Nhiều người dùng Gmail quên rằng Gmail có một tính năng định dạng quan trọng. Bởi vì họ không biết về định dạng trong Gmail nên họ không sử dụng chúng.
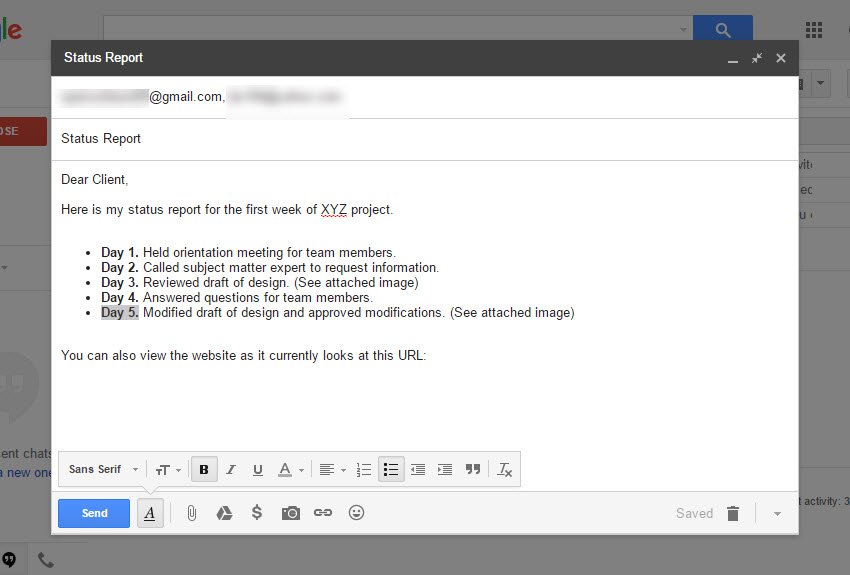
Tính năng định dạng của Gmail bao gồm:
- Danh sách Bulleted và numbered
- Đậm, nghiêng và gạch dưới
- Tô màu văn bản hoặc màu nền
- Loại phông chữ, cỡ chữ
- Và nhiều tính năng khác.
Định dạng thư giúp cho người đọc dễ xem và thu hút vào nội dung thư của bạn. Đây là một ví dụ về một thư đã được định dạng trong Gmail sử dụng chức năng in đậm và tạo danh sách bulleted.
Các bước thực hiện:
- Nhấp vào một trang hoặc trang trình bày mà bạn muốn thêm danh sách.
- Trong thanh công cụ, hãy chọn một loại danh sách. Nếu bạn không thể tìm thấy tùy chọn cho loại danh sách, hãy nhấp vào biểu tượng Thêm .
- Danh sách có đánh số
- Danh sách có dấu đầu dòng
- Danh sách kiểm tra (chỉ dành cho Google Tài liệu)
Không bắt buộc:
- Để bắt đầu một danh sách trong một danh sách, hãy nhấn phím Tab trên bàn phím. Danh sách mới sẽ được thụt lề.
- Để quay lại danh sách chính, hãy nhấn phím Enter trên bàn phím hai lần.
3. Sắp xếp những thứ liên quan vào một nhãn
Bước 1: Mở Gmail trên máy tính và chọn mục Hộp thư đến.
Bước 2: Chọn thư bạn muốn phân loại, sắp xếp.
Bước 3: Sau đó, nhấn vào biểu tượng Nhãn ở dưới thanh tìm kiếm > Chọn nhãn muốn sử dụng > Nhấn vào Áp dụng để di chuyển thư vào mục nhãn đã chọn.
Bước 4: Sau khi thư thay đổi vị trí sẽ đính kèm tên nhãn vào như hình.
Bước 5: Để thêm các thư mục con, bạn hãy di chuyển chuột tới thư mục đó > Nhấn vào biểu tượng 3 chấm. Sau đó, chọn Thêm nhãn phụ. Nhập tên nhãn mới và chọn Tạo.
Bước 6: Nếu muốn xóa nhãn, bạn hãy bạn hãy di chuyển chuột tới thư mục đó > Nhấn vào biểu tượng 3 chấm > Nhấn Xóa nhãn.
4. Gắn nhãn màu cho các thư
Phân loại thư Gmail của mình vào các nhãn là một cách tuyệt vời để nhanh chóng tìm thấy những thứ bạn cần. Tạo màu sắc cho nhãn sẽ thuận tiện hơn cho những bước sau này. Tính năng này của Gmail là một cách trực quan hiển thị thông tin khi nhìn đầu tiên.
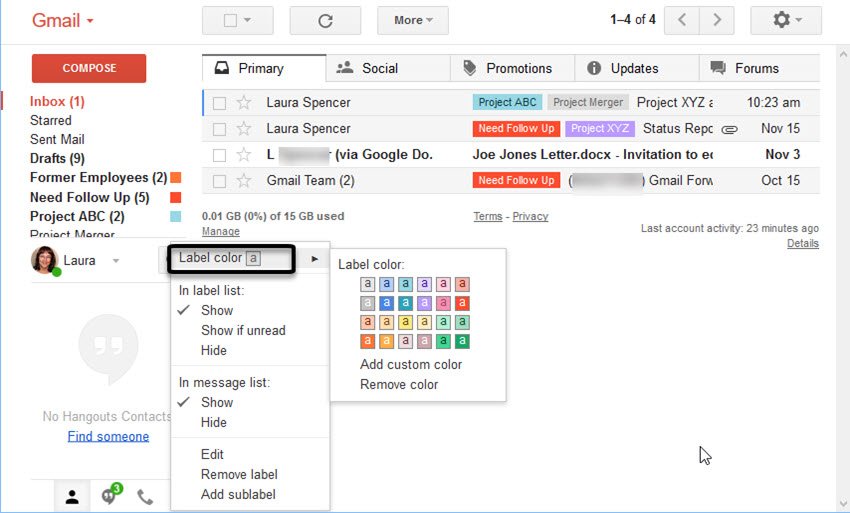
Các bước thực hiện:
Bước 1: Trong cửa sổ Gmail của bạn, hãy chuyển sang ngăn bên trái và tìm nhãn mới được tạo
Bước 2: Di con trỏ của bạn qua nhãn và nhấp vào Ba chấm xuất hiện bên cạnh nó.
Bước 3: Hướng đến Màu nhãn và chọn một màu sắc của sự lựa chọn của bạn. Bạn cũng có thể tạo màu tùy chỉnh bằng cách nhấp vào Thêm màu tùy chỉnh trong cùng một menu ngữ cảnh.
5. Tạo danh sách việc cần làm từ hộp thư đến
Nếu bạn có quá nhiều việc và có thể quên hạn cuối của công việc, để tiết kiệm thời gian bằng cách sử dụng tính năng danh sách công việc của Gmail. Tạo danh sách công việc từ Gmail mà bạn có thể hiển thị trên lịch của bạn. Điều đó thật dễ dàng, bạn có thể mở danh sách việc cần làm khi bạn sắp xếp thông qua email.
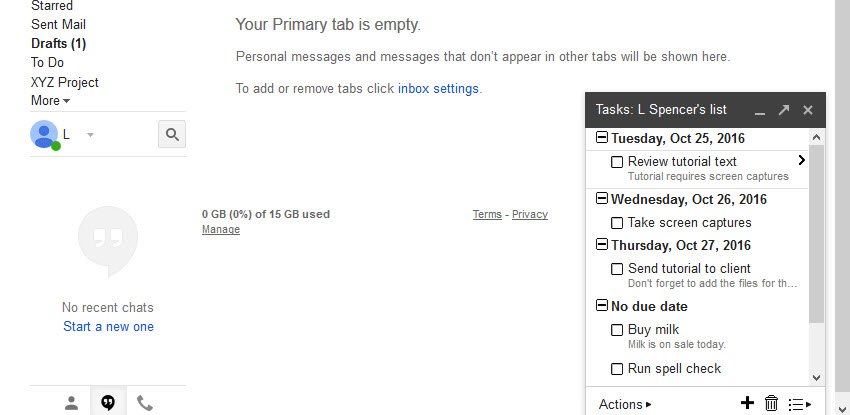
Các bước thực hiện:
Bước 1: Khởi chạy Gmail và chọn email sẽ được chuyển đổi thành một tác vụ.
Bước 2: Ở đầu hộp thư, chọn Thêm vào Công việc, được biểu thị bằng biểu tượng có dấu kiểm và một dấu cộng. Thông báo trên màn hình sẽ xác nhận việc thêm email vào Công việc.
Bước 3: Ở bên phải cửa sổ màn hình nền, ngăn Tác vụ của bạn sẽ mở ra, hãy nhấp vào tác vụ email mới để bao gồm tên tác vụ ưa thích, ngày hoàn thành và thông tin mô tả khác cần lưu ý.
Bước 1: Đặt con trỏ của bạn vào nhiệm vụ chính và nhấp chuột phải.
Bước 2: Chọn tùy chọn để Thêm nhiệm vụ phụ.
Bước 3: Nhập thông tin chi tiết về con mới của bạn-task trong thẻ menu và nó sẽ tự động lưu.
HR1Jobs - Multi Industry Online Recruitment Platform
Find jobs and recruitment in IT majors. Discover more at: www.hr1tech.com